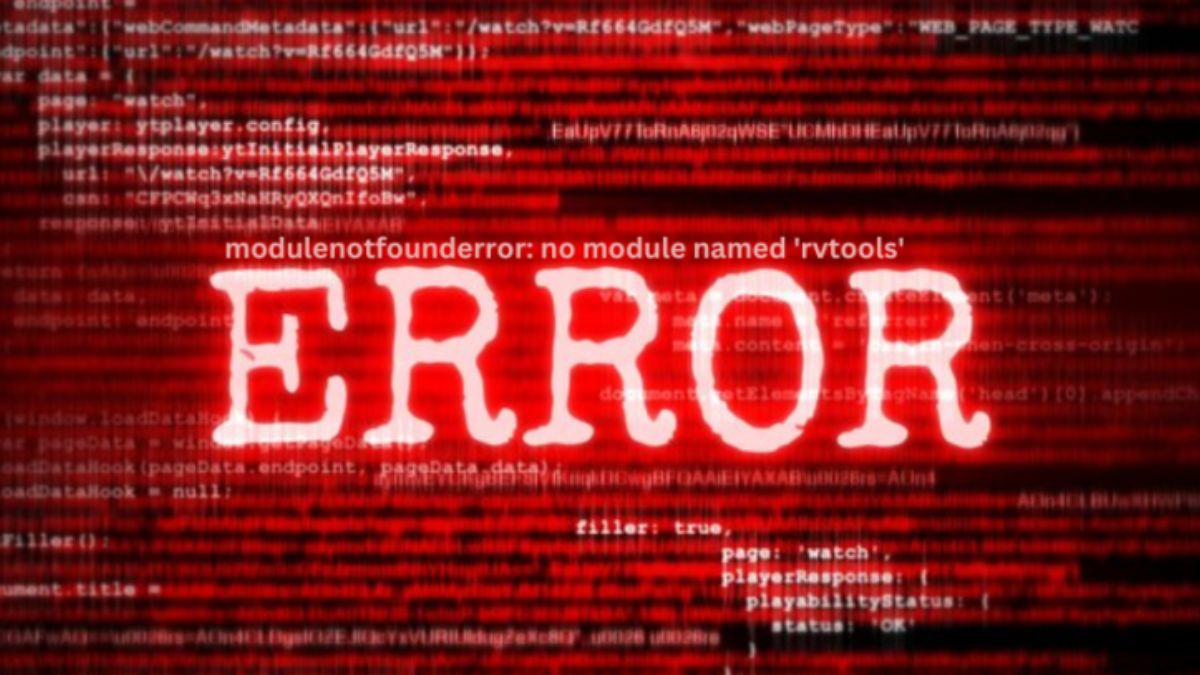Have you ever been deep into your Python project, only to be halted by a frustrating error message? One of the most common culprits is the dreaded `ModuleNotFoundError`. Specifically, when it states: “No module named ‘rvtools’.” This little annoyance can stop your workflow in its tracks and leave you scratching your head. But fret not! Whether you’re a seasoned developer or just starting, understanding this error will empower you to overcome it with ease. Let’s dive into what causes this hiccup and how you can fix it quickly so that you can get back to coding without any interruptions.
Understanding the ‘No module named’ error
The ‘No module named’ error is a common issue that Python developers encounter. It signifies that the interpreter cannot locate a specified module in your environment.
This can happen for various reasons, primarily related to installation problems or incorrect paths. When you attempt to import a library-like tool and get this message, it’s often frustrating and confusing.
Understanding the structure of Python’s package management is crucial here. Each module must be installed correctly for your scripts to recognize them. If tools aren’t in your current environment, you’ll face this error every time you try to use it.
Another aspect involves virtual environments. If you’re working within one but haven’t installed the necessary modules there, Python will throw this error without fail.
Identifying these nuances is essential for efficient debugging and smooth development experiences with Python.
Reasons for encountering this error
There are several reasons you might encounter the modulenotfounderror: no module named ‘tools’. One common issue is that the RVTools library isn’t installed in your Python environment. Without this essential library, any attempts to import it will lead to frustration.
Another possibility is that you’re working with multiple environments. If RVTools was installed in a different virtual environment or globally but not where your current script runs, you’ll face this error.
Sometimes, simple typos can create confusion as well. A misspelt module name can easily trigger the dreaded message and halt your progress unexpectedly.
Compatibility issues between different versions of Python or packages may also result in encountering this error. Ensuring everything aligns properly is crucial for smooth operation.
How to troubleshoot and fix the modulenotfounderror
When facing the modulenotfounderror, your first step is to verify if the ‘tools’ module is installed. Open your terminal or command prompt and run `pip show rvtools`. If it’s not found, you’ll need to install it using `pip install tools`.
If the module is installed but you’re still encountering issues, check your Python environment. Sometimes multiple versions of Python can lead to confusion. Ensure you’re working in the correct virtual environment.
Another common problem could be a typo in your import statement. Double-check for any spelling mistakes or incorrect casing since Python is case-sensitive.
Updating pip might help resolve dependency issues. Use `pip install –upgrade pip` to ensure you’re running the latest version, which can sometimes fix underlying problems with package installations.
Common solutions for resolving this issue
When facing the modulenotfounderror: no module named ‘tools’, there are several straightforward solutions to consider.
First, confirm that you have installed the RVTools module. You can do this by running `pip list` in your terminal or command prompt. If it’s missing, simply install it using `pip install tools`.
Another common fix is ensuring that you’re working in the right Python environment. Virtual environments can lead to confusion if you switch between them without activating the correct one.
Check your code for typos as well. A small misspelling may cause this error unexpectedly.
If you’re still encountering issues, updating pip might help resolve compatibility problems with package versions. Use `pip install –upgrade pip` to ensure you’re on the latest version.
These steps often solve many issues and get users back on track quickly.
Advanced techniques for fixing the error
When you face the modulenotfounderror: no module named ‘tools’, sometimes basic fixes aren’t enough. That’s where advanced techniques come into play.
Consider using virtual environments. These allow you to create isolated spaces for your projects, reducing conflicts between packages. Tools like `venv` or `conda` can help manage dependencies effectively.
Another approach involves checking your Python path settings. Sometimes, modules are installed but not included in the execution path. Adjusting these settings ensures that Python knows where to look for your packages.
You might also want to explore containerization with Docker. This method encapsulates all dependencies within a container, ensuring consistency across different environments and systems.
If you’re comfortable diving deeper, consider reviewing configuration files or environment variables related to Python and package management tools like pip or poetry. Properly setting these can often solve lingering issues with module recognition.
Conclusion and tips for avoiding future errors
Encountering the modulenotfounderror: no module named ‘tools’ can be frustrating, especially when you’re in the middle of an important project. To avoid facing this issue again, here are some practical tips:
First, ensure that you have installed all required packages correctly. Use pip or conda commands to verify your installations and dependencies.
Second, keep your Python environment organized. Using virtual environments helps isolate projects and their dependencies from one another.
Regularly update your libraries and tools to stay aligned with any changes that may affect compatibility.
Also, double-check import statements for typos or syntax errors. A small mistake can lead to significant roadblocks.
Familiarize yourself with the documentation related to any modules you use regularly. Being well-informed will save time and headaches down the line.
By following these guidelines, you’ll not only tackle the current error but also set yourself up for smoother programming experiences in the future.